どうも、もんなしです。
前回、ゲーム実況の始め方の話をしました。
まだ前回の記事を読んでない方もいると思いますので、
前回のまとめを記載しておきます。
前回のまとめ
ゲーム実況をするメリット・デメリット
メリット
・趣味がお金になる(可能性がある)
・あなた自身のメディアを持てる
・影響力を持てる
・あなたの「好き」に共感した仲間が集まる
・プロデュース力などスキルが身につく
デメリット
・思ったより伸びない
・競合が多い
・編集に時間がかかる
・アンチが付く可能性
でもなぜやるのか? → 【自分のため】
ゲーム実況に必要なもの
【必須】
投稿用SNSアカウント
コンシューマー機の場合
・テレビ
・ゲーム機
・キャプチャーボード
・マイク
・PC
PCの場合
・PC
・OBS Studio(ソフトウェア)
・マイク
(スマホがあれば最低限できる)
コンシューマー機で始める場合の接続方法

録画から公開までの手順
①収録
②編集
・音合わせ
・カット編集
・テロップ追加
・エフェクト挿入
・効果音挿入
③サムネイル作成(任意)
④投稿
さて、これだけの情報では
「まだよくわからないな」
と1歩踏み出せない人もいると思います。
ここからはさらに僕が実際にどういう流れで
ゲーム実況を撮っているのかを話していきます。
まだ雰囲気が掴めていない方も具体的に話していきますので安心してください。
僕自身、まだまだ各項目を深掘って話していきたいので
「もっと早く知っていればミスせずに済んだのに!」
とならないためにもブックマークして
いつでも読めるようにしておいてください。
それでは、僕が実際にどのようにゲーム実況をやっているのか具体例として話していきます。
★注意点★
僕の場合、チーム実況とソロ実況をしてますので
今回はチーム実況をメインにして話していきます。
基本的な流れは変わりませんが、
チームとソロで違いがある点は補足していきます。
以下がチーム実況を取るときの流れです。
- メンバー集合
- 飲み物と食べ物を用意
- 飲み食いしながら撮影
- 編集
- サムネ作成
- 公開
「①と②要らんやん!」
って思いました?
まあまあ、最後まで聞けばわかります。
ではそれぞれ詳しく解説していきます。
メンバー集合
大体もんなし宅の最寄りのスーパーに集合します。
メンバーのスケジュールによって昼から集まれたり
夕方から集まったりします。
飲み物の食べ物を用意
集合したスーパーで総菜をカゴにぶち込んでいきます。
茶色い食べ物は正義!
僕らは大人げないと言われる年齢なのでお酒だって買っちゃいます。
もんなし(水色)→ ビール的な飲み物から甘いやつ、ワインや日本酒もなんでもござれ
もりそば(赤)→ レモンチューハイなどのチューハイ系が多いが熱燗も好き
カルメン(緑)→ 最初はビール的な飲み物でそこからハイボールが濃くなっていく
それからチョコのお菓子は必須です。
購入したらもんなし宅へ。
飲み食いしながら撮影
総菜をチンして机に並べたら手に持った缶のプルタブを起こします。
かんぱーい!!
少し飲み食いしていい感じに酔いが回ったところで撮影の準備をします。
※補足
ソロで撮影する場合はお酒は飲んでいません
準備ができたらキャプチャーボードの録画ボタンを押して
録音ソフトの録音ボタンをクリックします。
※補足
ソロ実況の場合は録画と録音が開始されたら
カーソルを上下させながら合わせて「上、下、上、下」と言って撮っておきます
(後の音合わせの時に使います)
僕らは
・PlayStation5
・Nintendo Switch
・PlayStation3
の3つのゲーム機を繋いでいます。

キャプチャーボードとゲーム機の間にHDMI分配器を挟むことで
ゲーム機の切り替えがワンタッチでできるようになっています。
(接続できたときは感動した!)
電源が入っている機器に優先的に切り替えてくれるので
そもそもボタンを押す場面すら少ないですが。
使っている機材
キャプチャーボード・・・IODATA GV-HDREC

SDカードに録画するのでPC不要で録画できるのが気に入っています。
少し手間ですが撮ったデータはPCの外付けHDDに移動して
SDカードのデータは消去しています。
念のためSDカードはClass10を使用しています。
外付けHDDにUSB接続もできるのでSDカードを抜き差しするのが
めんどうな人は外付けHDDに録画するのもありですね。
でも多分、PCにデータを移す時にUSB抜き差しが必要なので
それはそれでめんどうかもしれません。
※補足
SDカードはClassによって転送速度が違う。数字が大きい方が速い。
マイク・・・TASCAM DR-05X

本来はボイスレコーダーです。
単体で録音できたりPC接続してマイクとしても使えます。
ボイスレコーダーなので無指向性ですね。
めっちゃ周囲の音を拾うのでノイズが入りやすいです。
元々、環境音も撮る形式でいこうコンセプトだったので、ちょうど良かったんです。
しかし、ソロ実況も撮るようになるとエアコンの音や外を走る車の音などが
気になってくるようになりました。
そこで最近購入したのが
Logicool G Blue Yeti BM400

単一指向性、無指向性、ステレオ、双方向性の切り替えができるので
これ1本でチームでもソロでも活用できそうと思い購入しました。
最近買ったばかりでまだチーム実況では使用してませんが。
単一指向性
カーディオイドとも呼ばれます。
マイクの正面の音だけを拾ってくれるモードです。
無指向性
周囲全体の音を拾うモードです。
双方向性
マイクの左右の音を拾うモードです。
ステレオ
マイクの左右と正面の音を拾うモードです。
今後、チームでこのマイク(BM400)を使用するときは
ステレオで録音していく予定です。
HDMI分配器・・・Amazonで買った安いやつ

(画像はAmazonでオススメされてたもの)
購入するときは入力と出力の口数に注意です。
上図のように3つのゲーム機を1つの画面に切り替えて映したい場合は
3入力1出力を購入してください。
1度ミスって逆を買ってしまった経験あり…
ワンタッチで切り替えできるのはマジで便利!
逆に1台のゲーム機から2台のテレビやモニターに繋ぎたいときは
1入力2出力を使ってください。
録音アプリケーション・・・Adobe Audition

僕はAdobeCCを契約しているのでAdobe Auditionで録音しています。
無料のソフトだとAudacityが有名です。
録音データは無加工状態も別に保存しておいてください。
加工データを上書き保存してしまい、
ずっと水の中みたいな音になって取り返しが付かなくなってしまったこともあります…
そんな時でも元データがあればやり直せるので
必ず無加工状態でも保存するようにしてください。
MP3で保存しておけばそれほどデータ容量も使わないと思います。
Auditionでは録音以外にも
ダイナミックやパラメトリックイコライザーなどのエフェクトをかけています。
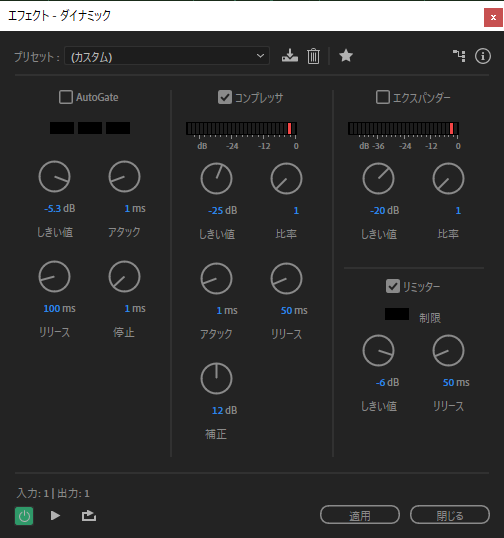
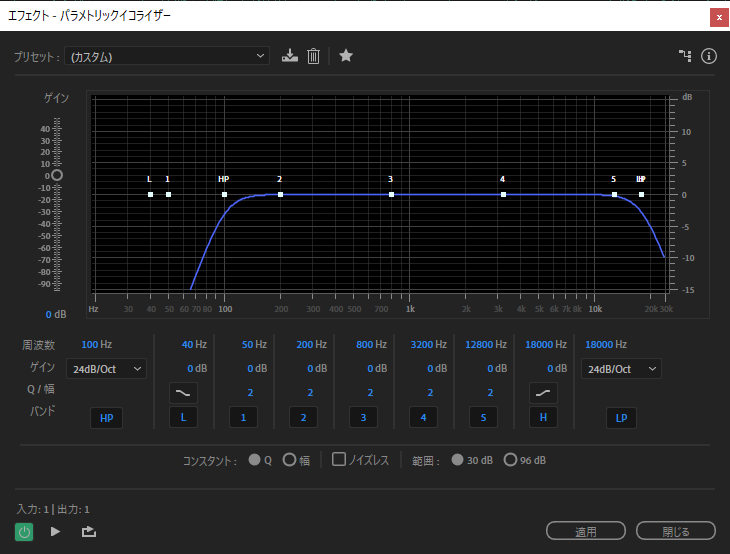
ダイナミックはコンプレッサーとハードリミット、
パラメトリックイコライザーはローパスとハイパスをかける目的で使用しています。
(詳しくは別途記事を書く予定)
さあ、楽しい収録の時間も終わり、
机の上にも下にも総菜のパックや空き缶が散乱しています。
帰ったメンバーや寝ているメンバーもいるようです。
(片付けるの俺か…)
収録したデータをPCに取り込みます。
以下のように日付とタイトルを付けて保存するようにしています。
(管理しやすくするため)
例:映像データ → 20250101_monnashi_saboruna.mp4
音声データ(無加工) → 20250101_monnashi_saboruna_audio_raw.mp3
音声データ(加工後) → 20250101_monnashi_saboruna_audio.mp3
編集
さて、収録が終わり、みんなが帰ったらここからは1人で作業を行っていきます。
編集は動画を見やすくしてあなたの動画から離脱する人を減らすための作業です。
あなたの創造性を発揮できる部分でもあるので楽しんでいきましょう!
動画編集には動画編集ソフトを使います。
編集ソフト・・・Adobe Premiere Pro
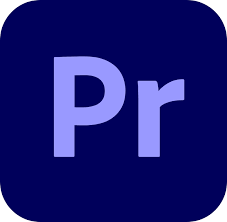
僕が使用している編集ソフトはAdobe Premiere Proです。
録音から編集、サムネ作成まで徹頭徹尾Adobeを使っています。
理由としてはネットで調べたときに情報が多いので独学しやすいからです。
マイナーなソフトだと調べても出て来ないことがあったり
自分で触って試行錯誤しないといけない場合があり
却って時間も労力もストレスもかかってしまいます。
先人の知恵を借りられるという意味でもメジャーなソフトを使うのをおススメします。
ここではPremiere Proを使う前提で話していきますので
呼び方が違ったりする場合があります。
その場合はあなたの使っているソフトの用語に脳内補正しておいてください。
では、編集作業に取り掛かりましょう。
プロジェクトの作成
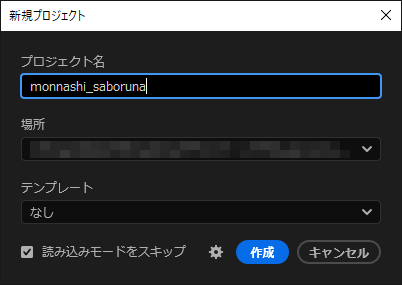
まずはプロジェクトを作成していきます。
「えっ、プロジェクトって何?」
と思うかもしれませんが、
工作部屋のようなものだとイメージしていただければいいと思います。
今後出てくる言葉を次のように変換するとイメージしやすいかもしれません。
プロジェクト → 工作部屋
シーケンス → 工作台
クリップ → 素材
トラック → 何層目の素材か
この工作部屋で先ほど録画・録音したデータを加工する
といったイメージになります。
詳しいPremiere Proの使い方は別途記事を書こうと思います。
今回は大まかな流れだけ解説していきます。
わからない用語があっても「ふーん」ぐらいで聞いておいてください。
録画・録音データの読み込み
まずはプロジェクトに先ほど録画・録音したデータを読み込ませます。
次にシーケンスを作成して読み込ませたデータを乗せていきます。
(乗せたデータをクリップと呼びます)
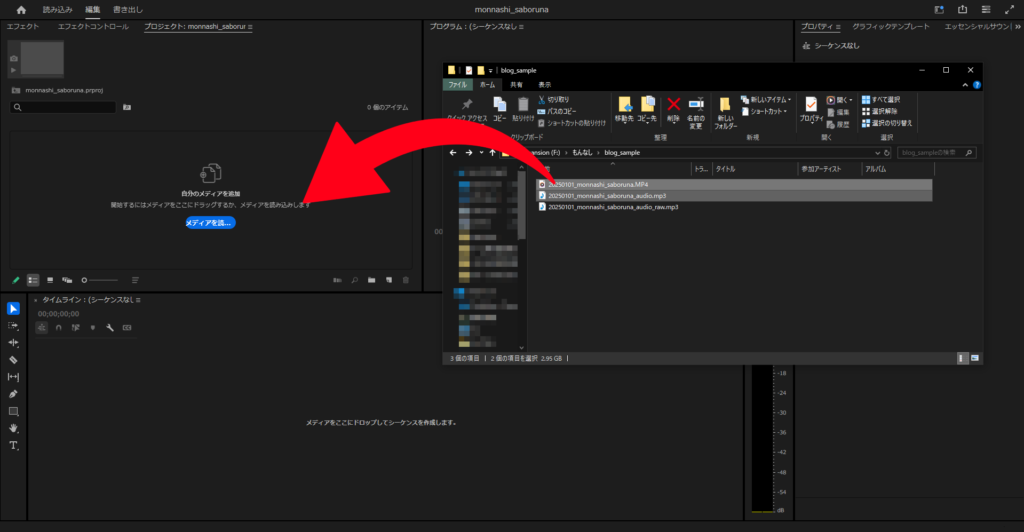
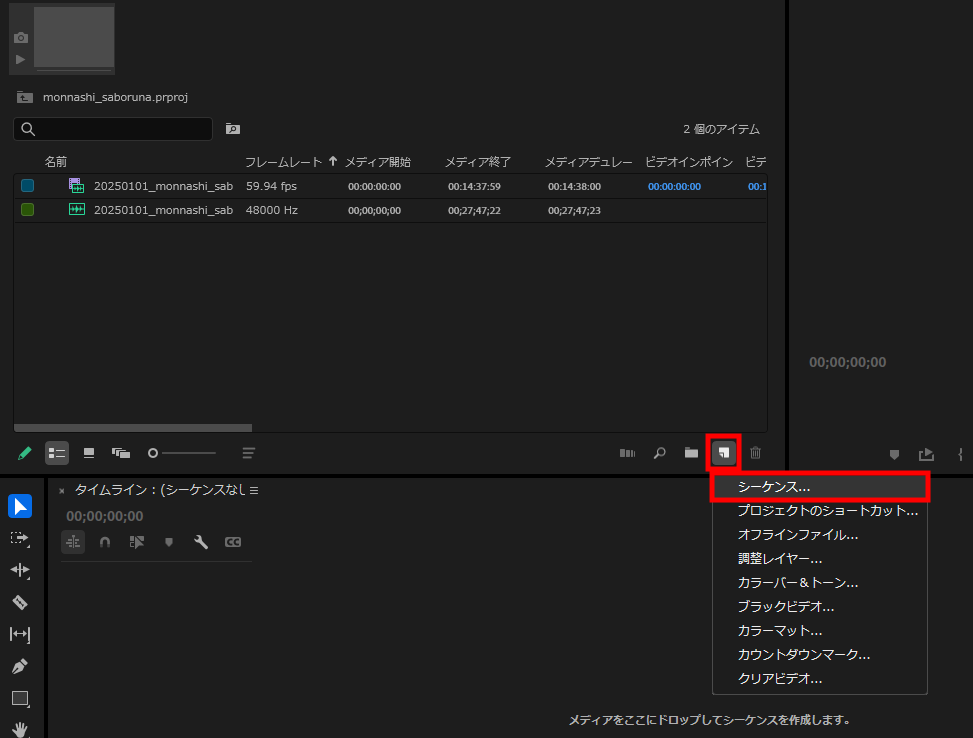
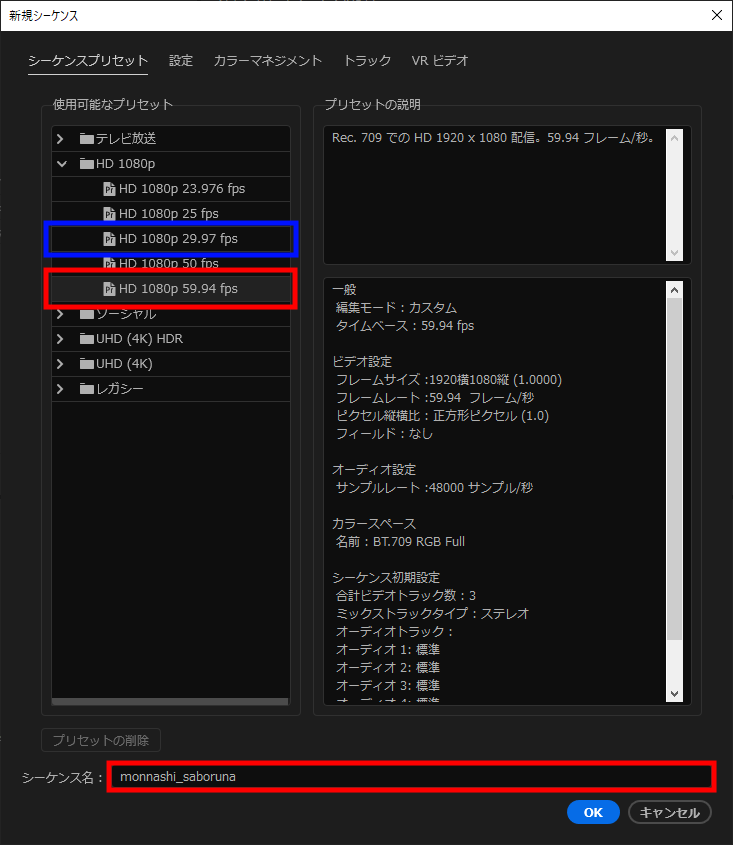
僕はHD1080p 59.94fps(60fps)で作成していますが
HD1080p 29.97fps(30fps)で作成する人も多いです。
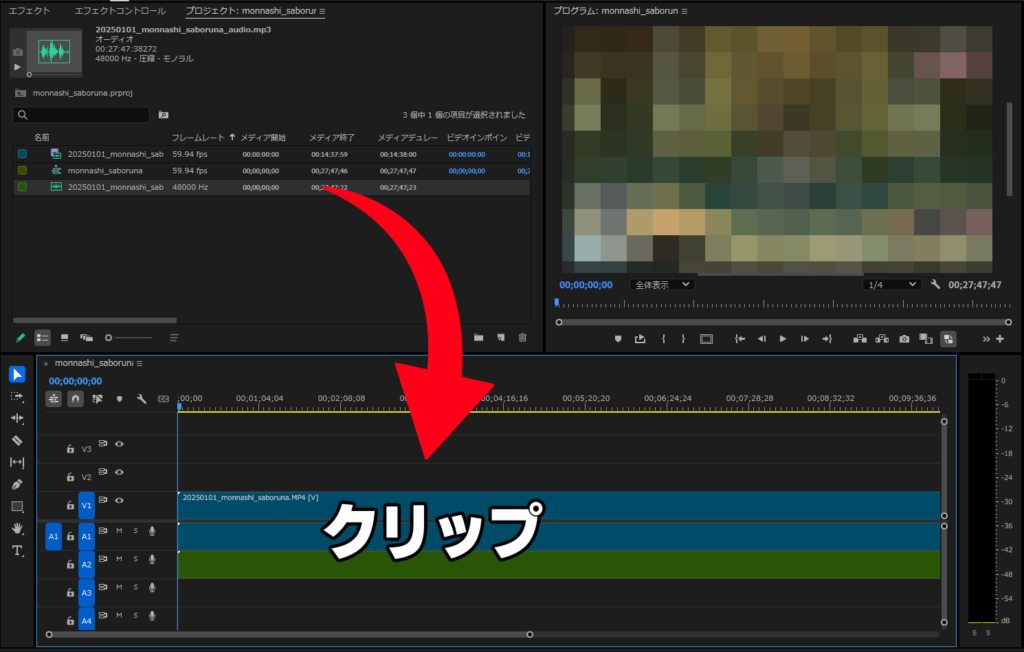
音合わせ
ここから音合わせを行います。
チーム実況の場合はゲーム音で合わせています。
決定ボタンなどの特徴的な音で合わせることが多いです。
ソロ実況の場合は録画時に撮った「上、下、上、下」の声とカーソルの上下を合わせます。
カット編集
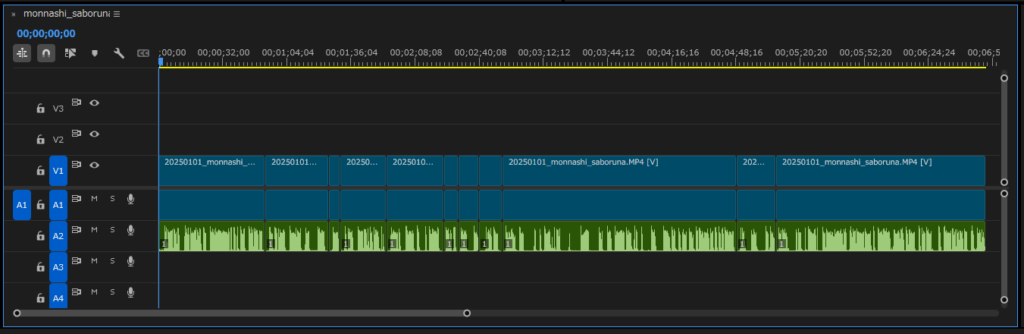
音合わせが終わったらカット編集を行っていきます。
全体をざっと確認しながら「ここは切ろう」みたいな目星を付けておくと
カット編集がスムーズに進みます。
ソロ実況のときは始まりと終わりが明確ですが、
チーム実況のときは区切りを付けずに撮りっぱなしなので
全体を確認してどこまでを1動画分とするか決めていきます。
全体の確認ができたら目星を付けたところをカットしていきます。
僕は自分が使いやすいようにショートカットを割り当てているので
右手だけでカット編集を行えるようにしています。
僕が設定してるショートカットはPremiereProの使い方の記事で紹介します。
カットができたら不自然な場面転換がないか確認しておくと良いでしょう。
カットしたところで「プツッ」と音が鳴る場合があります。
そういう場合はエフェクトのコンスタントパワーを使って解消します。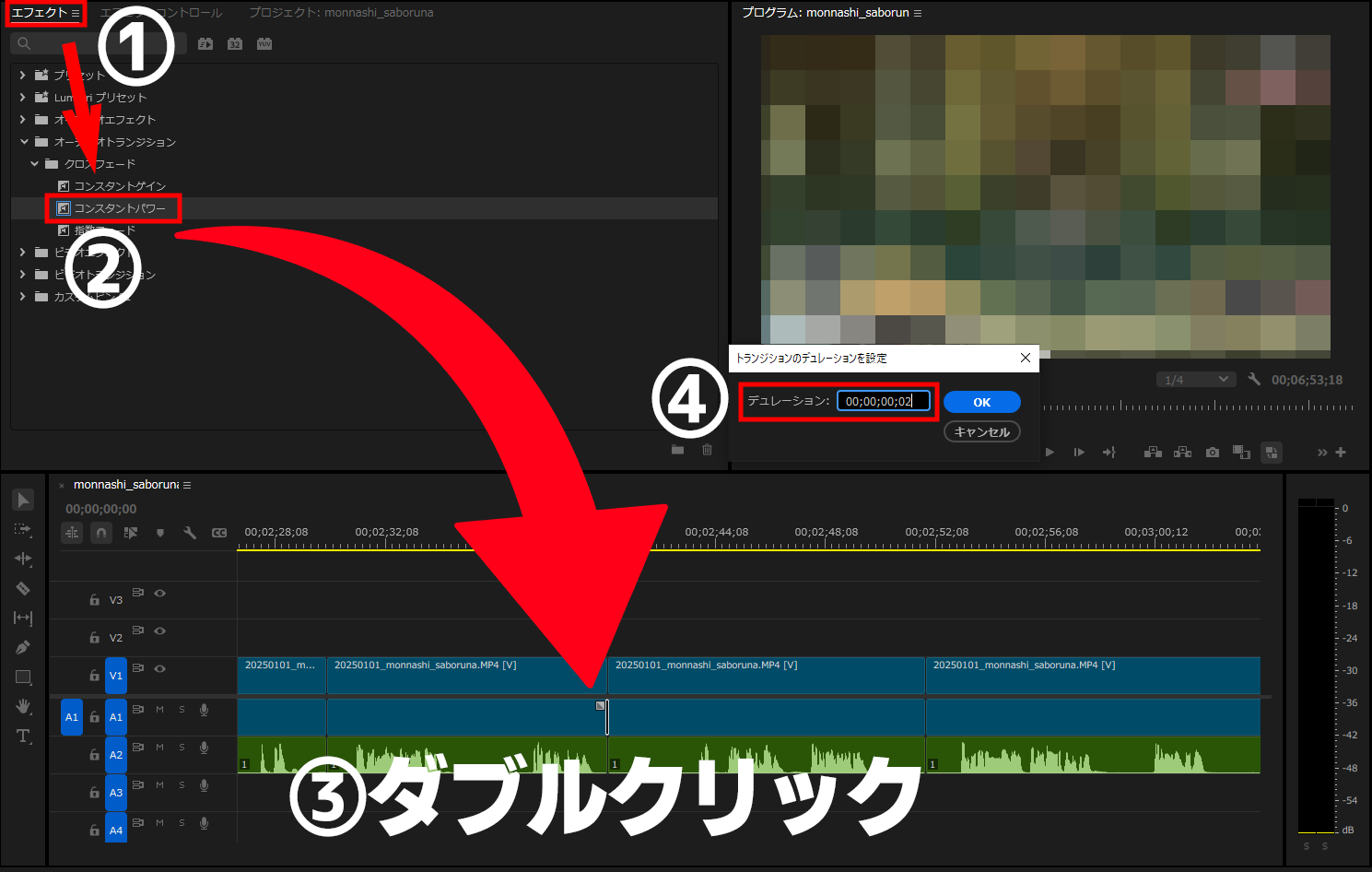
デュレーションは2にしています。
ソロの場合はここで一旦音声だけ書き出して
Auditionでリップノイズ(ピチャ音)除去の処理を行っています。
テロップ挿入
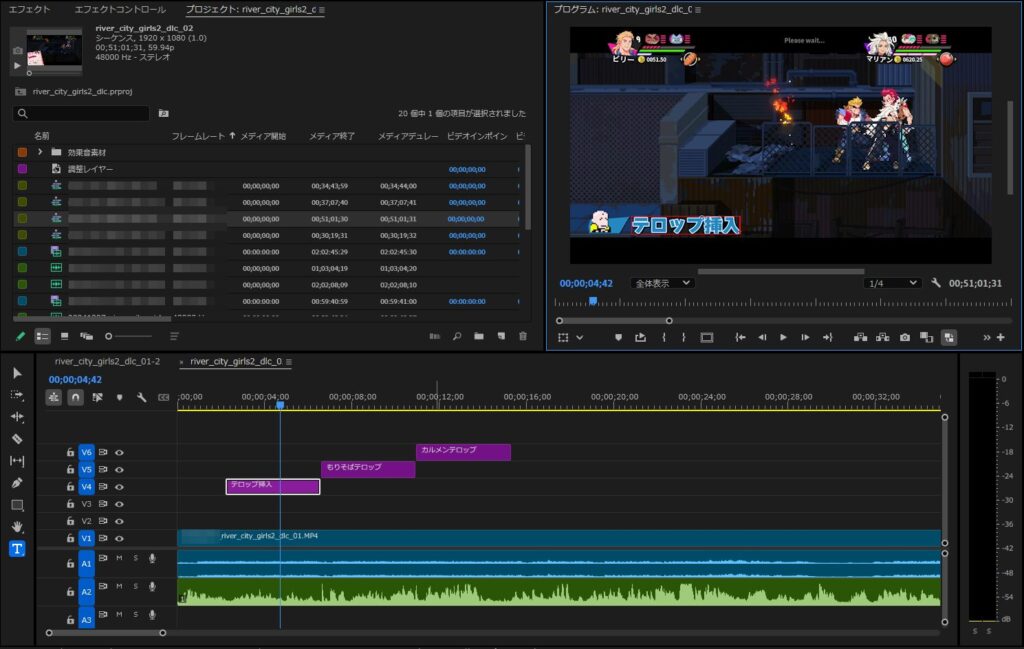
カットが終わったらテロップの挿入をしていきましょう。
ソロ実況の時はテロップはほぼ付けていませんが、
チーム実況の時は誰が話しているのかわからないことがあるので
ほぼフルテロップにしています。
僕のやり方はまずテロップとアイコンの位置を決めます。
その後もんなしテロップ、もりそばテロップ、カルメンテロップの順に
レイヤー(トラック)を重ねます。
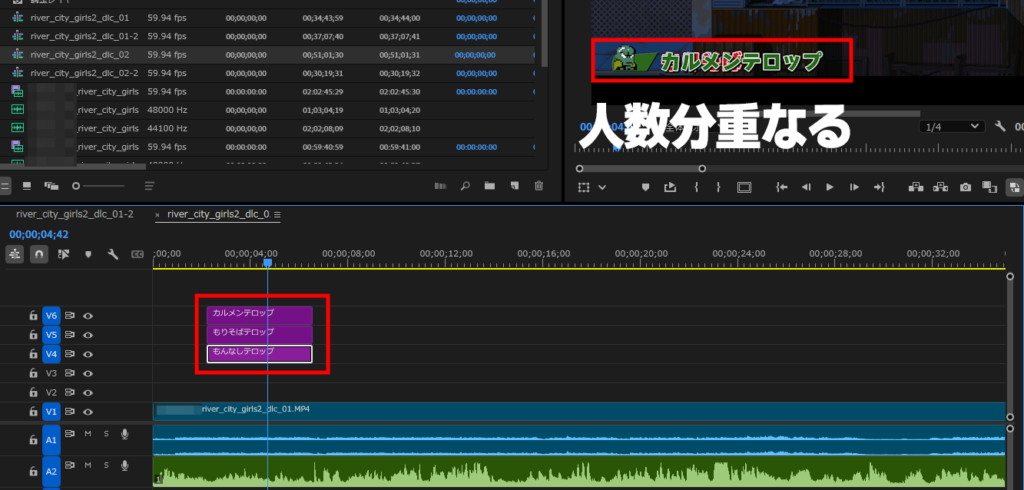
ちなみに各RGBカラーは
もんなし(38,136,192)、もりそば(192,38,52)、カルメン(44,104,27)です。
おこめは(255,119,0)
重ねた3人分のテロップを動画全体に伸ばします。
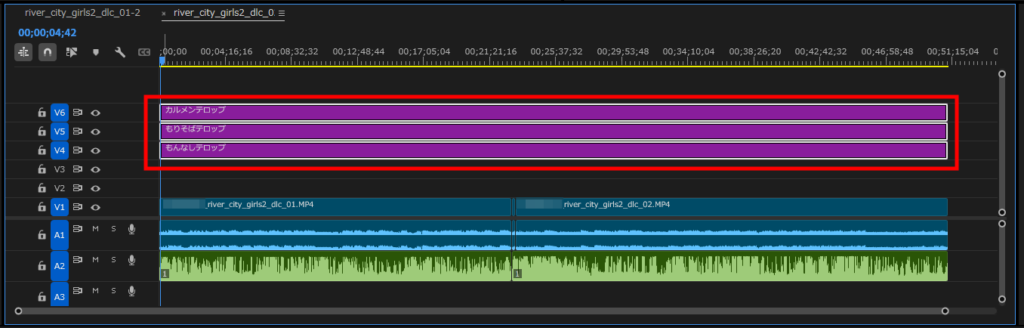
そうしたらカット編集の要領で
話し始めと話し終わりに編集点を打って(クリップを分割して)いきます。
声が重なっているところもお構いなしに切って切って切りまくります。
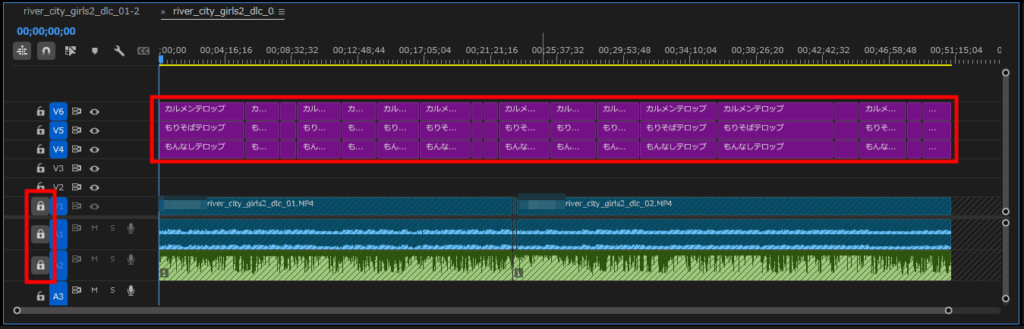
この時、動画や音声のクリップを切ってしまわないようロックしておきましょう
切り終わったら喋っていない箇所のテロップを削除していきます。
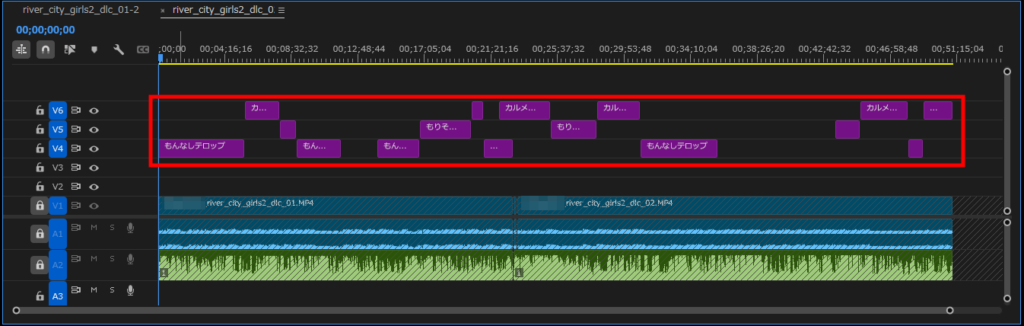
不要な部分のテロップの削除が終わったら次にテロップを打ち込んでいきます。
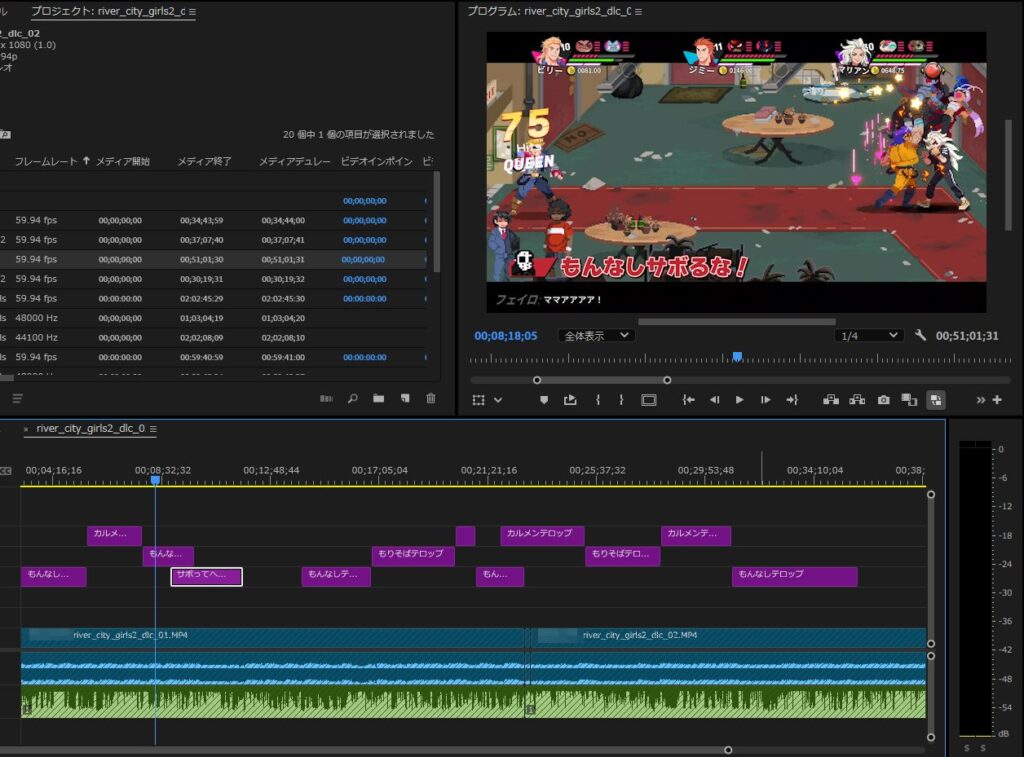
自動文字起こし機能は使いません。
というか、使えません。
3人で喋っている上、ゲーム音も入っているので上手く文字起こしができないんです…
なので、1つ1つ手作業で打ち込んでいます。
ごにょごにょ喋っているところは何度も聞いて
「こう言ってるのかな?」
と推理しながら書き起こしています。
正直一番めんどくさいです。
この打ち込み時に先ほどカットして短くなりすぎたテロップのクリップを伸ばしておきます
テロップ装飾
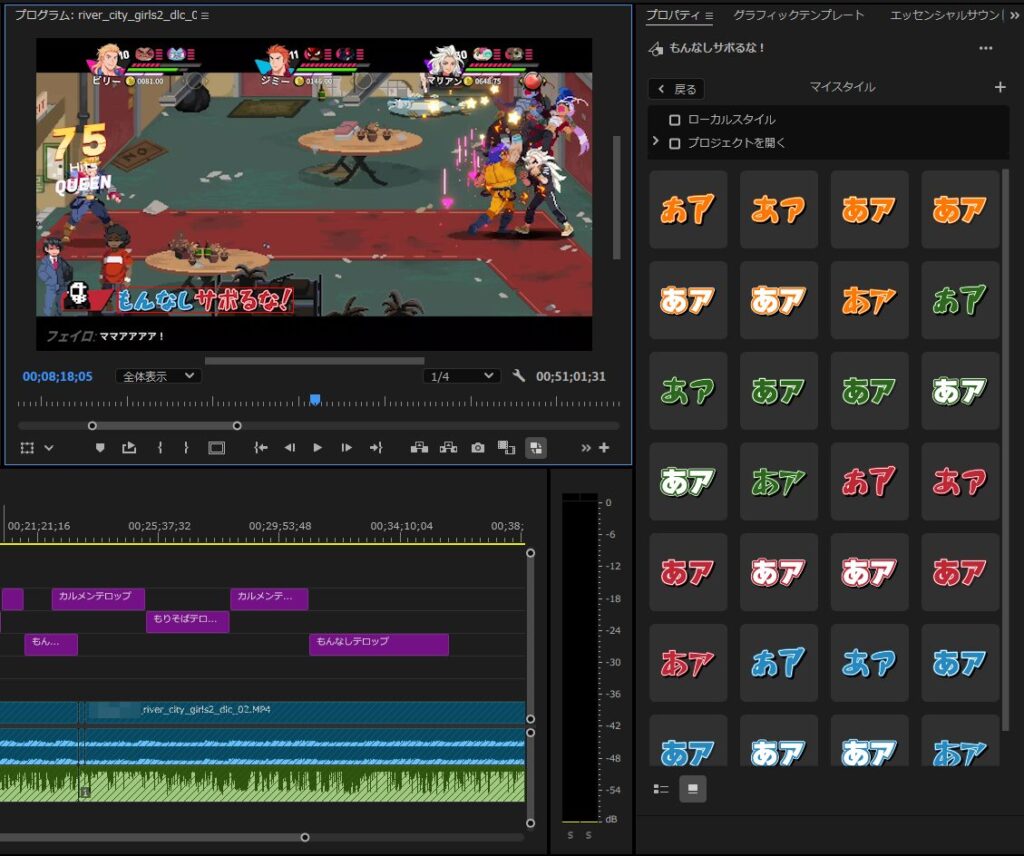
ようやく全てのテロップを打ち込み終えたら次はテロップを装飾していきます。
Premiere Proではリンクタイルというテロップの装飾を保存しておく機能がありますので
それを使って雰囲気にあった装飾を適用させます。
シール感覚でペタペタ適用させていきます。
次に声が重なったところのテロップの処理を行っていきます。
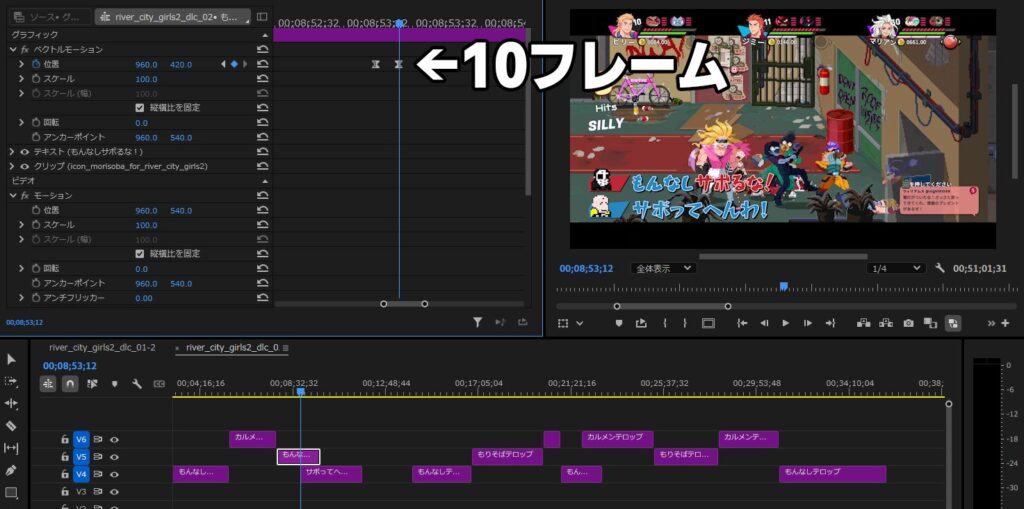
後から話している人の話し始めから10フレーム(60fpsの場合)前から動き始めて
話し始めで動き終わるようにしています。
移動後のテロップが重ならないよう終わり位置に注意しましょう。
さて、ようやくテロップ作業が終わりました。
装飾・エフェクト追加

続いて動画に装飾・エフェクトを付けていきましょう。
チーム動画の場合、誰がどのキャラクターを操作しているのかわからないので
名前を付けるようにしています。
あらかじめどこに表示するか大体決めておくことが多いです。
個人的なこだわりとして、名前がゲーム画面にマッチするように
ゲーム内で使われているフォントに似ているフォントを選んでいます。
名前はPhotoshopで作成する場合が多いですね。
文字の処理より画像の処理の方が軽い気がするからです。
画面転換で暗転する場合は暗転速度に合わせて透明度を変更します。
画面暗転時に名前だけ残っていたらめちゃくちゃ不自然になってしまいます
(まあ、たまに見逃してしまうことはありますが…)
名前を付け終わったら次は補足コメントを付けていきます。

画面上部にパッと出る補足やツッコミですね。
あまり多いとごちゃごちゃしてしまうので
付けすぎないように気を付けています。
補足コメントを付けたら次は拡大や縮小などのエフェクトをつけていきます。
僕は調整レイヤーにトランスフォームをかけて拡大縮小を行うことが多いです。
加えて強調したい部分は赤で囲ったりします。
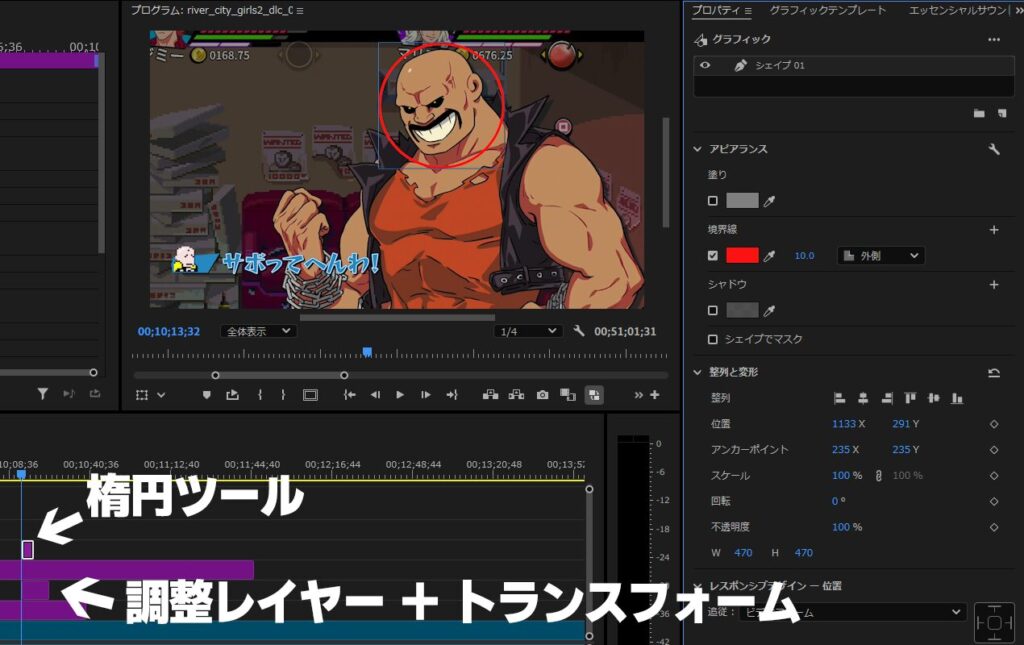
さて、ここまで来たら編集は次で最後の工程です。
効果音挿入
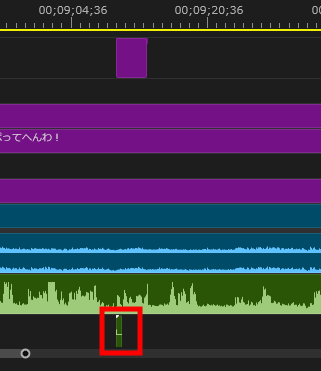
最後は効果音を挿入していきましょう。
・ツッコミ
・サムいギャグ
・コメント
が表示されるタイミングなどに入れていきます。
結構ガッツリ入れてもシーンに合っていれば
見てる人は不自然に思わないと思っています。
ただ、効果音が大きすぎると不快に思われることもあるので
音量調節はしっかりしておきましょう。
個人的には少し小さいかなと思うぐらいでちょうどいいと思います。
ここまででようやく編集作業は終わりです。
最後に全体を確認しミスが無いかチェックしましょう。
書き出し
ミスのチェックが終わったらいよいよ書き出しです。
今まで行ってきた加工や装飾を1つの動画ファイルとして結合していきます。
CPUやGPUをゴリゴリ使うので、
書き出し中はパソコンの動きがかなり遅くなります。
パソコンのスペック次第では結構時間がかかります。
パソコンを触らない時間に書き出しするのが良いでしょう。
僕は大体寝る前に書き出しをしています。
僕が書き出すときは
動画のエンコード設定のパフォーマンスを「ソフトウェアエンコーディング」
ビットレート設定のビットレートエンコーディングを「VBR、2パス」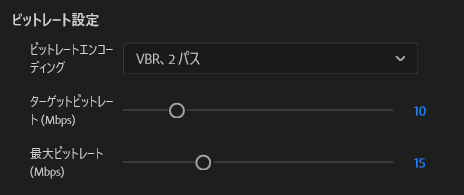
に設定しています。
これにしないと名前やアイコンの一部がチカチカすることがあったので
同様の問題が起きてる人は上記の設定を試してみてください。
ようやく編集は終わりましたが、作業はまだ続きます。
「ええー、多いよー!」
って思いました?
僕もここまで書いていて長いなと思っています。
ですが、もう少し一緒に頑張っていきましょう!
サムネイル作成
さて、続いての作業はあなたの動画を見てもらうために一番大事な部分です。
そう、サムネイルの作成です。
視聴者はサムネイルであなたの動画を観るか観ないか判断します。
思わずクリックしたくなるようなサムネイルを作っていきましょう。
とはいえ、僕もまだ全然クリック率は高くないので
試行錯誤している途中です。
今後サムネイル館みたいなページを作って
クリック率順で並び替えできるようにしたいと考えていますので
良い反応のあったサムネはどんどんマネしてみてください
僕はPremiere Proでゲーム画面を切り抜き
Photoshopで加工しています。
まずは動画で一番インパクトのあるシーンを切り抜きます。
YouTubeでは3枚までサムネイルを設定して
どのサムネイルの反応が良いかテストできるようになっています。
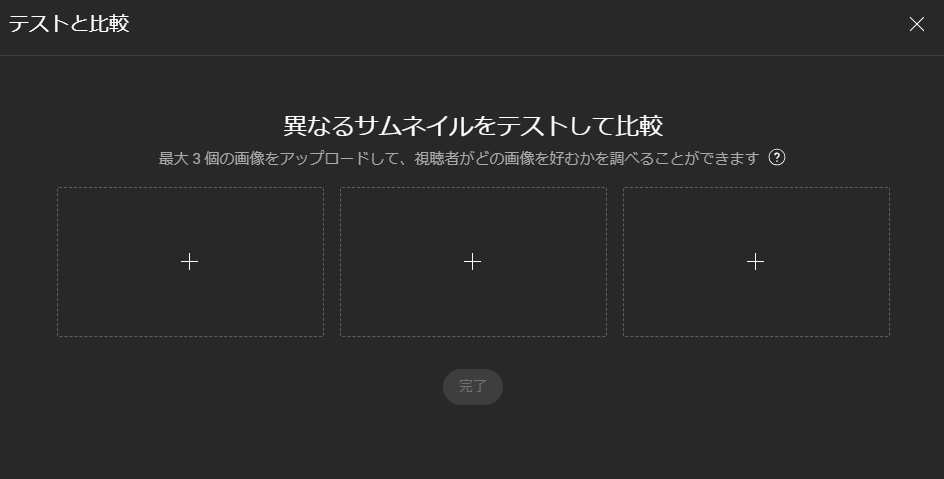
気になる箇所があればどんどん切り抜いて作っていきましょう。
僕はインパクトのあるサムネイルを作るために
別の場面を組み合わせて作ることもあります。

若干サムネ詐欺みたいになるのでほどほどに。
次に文字を入れていきます。
あまり長い文章にしすぎず端的な言葉にするほうが良いですね。
あと、文字には枠線を付けるようにして見やすくしましょう。
このあたりも詳しく記事を書いた方が良さそうなので
サムネイル専用の記事も書いていきますね。
動画アップロード
さて、サムネイルの作成が終わったら動画をアップロードしましょう。
YouTubeで説明していきます。
まずはYouTube Studioに移動しましょう。
そしたら右上に「作成」ボタンがあるのでクリックします。
いくつか項目が出てきますが
一番上の動画をアップロードをクリックします。
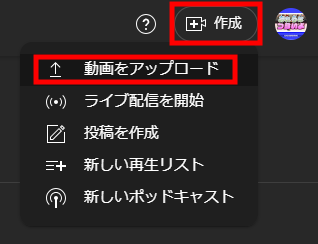
表示された画面にアップロードする動画をドラッグ&ドロップします。
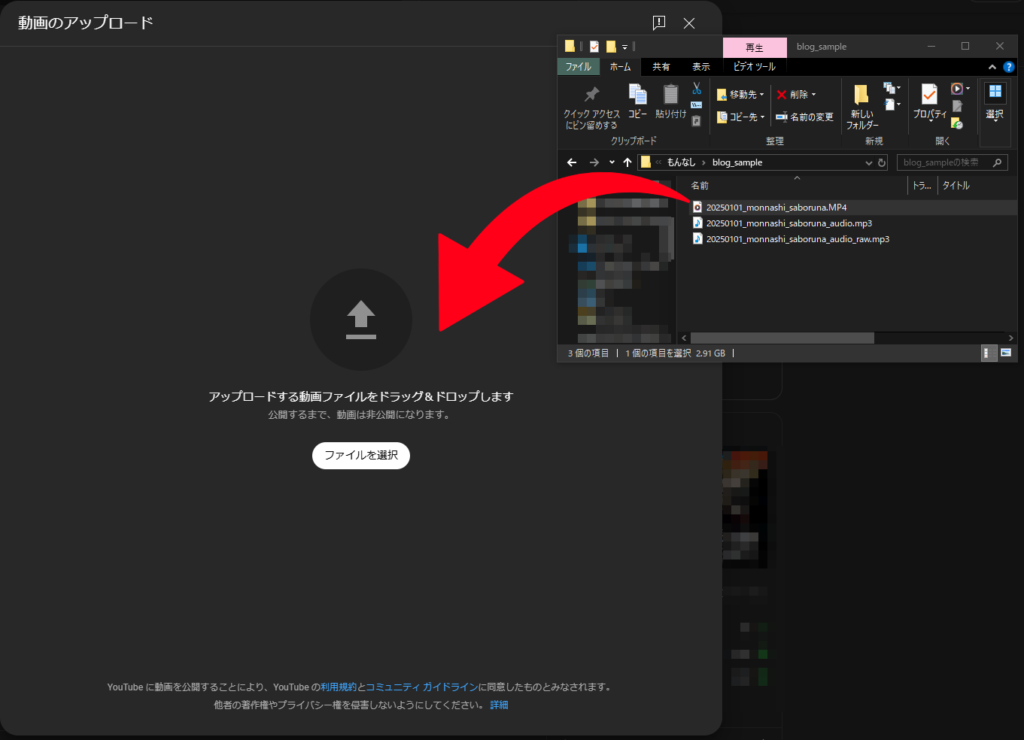
タイトルと説明欄の入力画面が出てきます。
タイトルは視聴者が動画を観るかどうかを決める2番目に大事な部分です。
動画の内容に沿った興味の引くタイトルやゲーム名を記入しましょう。
説明欄には前の動画があればリンクを貼っておきましょう。
タグなども付けておくと良いでしょう。
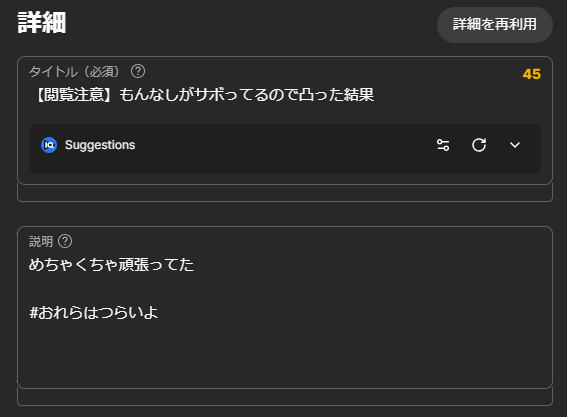
僕は結構サボりがちですが、タイムスタンプも付けたりしています。
動画を見てゲームをやってみたくなった人のために
公式のホームページや購入ページのリンクを貼るようにしています。
この辺りは自由に記入できるので思いのたけをぶちまけるもよし、
一言ボケを書くもよし、好きに書いて良いと思います。
説明欄の下にサムネイルをアップロードする部分がありますので
先ほど作ったサムネイルをアップロードしましょう。
テストと比較では3枚までアップロードできて
どのサムネイルの反応が一番良いかをテストできます。
下の方に移動して
・子供向け動画か
・18歳以上に限定するか
・生成された動画かどうか
など動画の内容に合わせてチェックを入れていきます。
全ての項目を埋めたら「次へ」をクリックします。
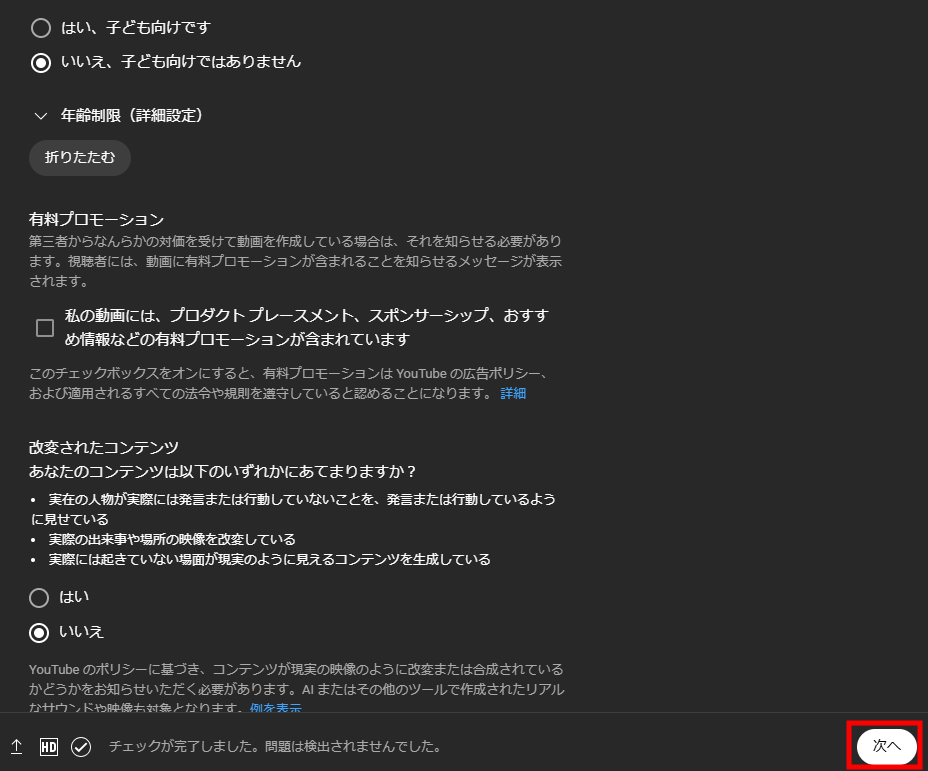
動画の最後にリンクを貼りたい場合は「終了画面の追加」で追加します。
「次へ」行くと著作権チェックがありますが、
そのまま「次へ」で進みましょう。
公開設定では公開、限定公開、非公開が設定できます。
公開 ・・・全員に公開
限定公開・・・URLを知っている人だけが視聴可能
非公開 ・・・自分と自分が選択したユーザーのみ視聴可能
ここで予約投稿の設定ができます。
前回の記事でも言いましたが、見られやすい時間に公開すると良いでしょう。
「保存」をクリックすれば完了です。
作業完了
ホントにホントぉーにお疲れさまでした!
大きく息を吸って吐いて肩を回したりしてリラックスしましょう。
さて、ここまでやってきてどう感じました?
「工程が多いな…」
「結構作業量多くない?」
「えぇー、めんどくさいなぁ」
とか思いました?
そうなんです、ゲーム実況って意外と工程が多いんですよね。
テロップを付けなかったとしても結構時間がかかります。
それにカットする場所やどこをサムネにするかなど考えることも多いです。
まずあなたにやって欲しいこと
さて、ここまで色々と御託を並べてきましたが、
まずあなたにやってほしいことは
ゲーム実況動画を1本撮ってみてください。
編集も公開もしなくてもいいので
ゲームしながら話しているのを撮ってみてください。
それこそスマホで良いと思います。
「ゲームしながら話すのって意外と難しいぞ」
と思うかもしれません。
逆に
「あれ、結構すんなり話せるな」
と思うかもしれません。
もし可能であれば自分でその動画を見返してみてください。
その時にどう感じたでしょうか?
「なんかショボいな」
「やってるときは話せてるつもりだったけど見返したら微妙…」
「見るに堪えないよ…」
とか思うでしょうか。
でもこれであなたは「ゲーム実況したことある人」になりました。
動画の良し悪しよりも経験の方がよっぽど大事です。
ここまで話しても実際にやる人はごく少数だと思います。
なので、あなたはスマホでゲームしながら喋って撮るだけで
やってない人より一歩先に進みました。

それができたら次は公開するつもりで撮ってみるのも良いですね。
完璧は目指さなくて大丈夫です。
実験や遊びのつもりでここまで書いてきた手順を少しずつ試してみてください。
今後あなたがゲーム実況チャンネルを作るにせよ作らないにせよ、応援しています。
もし、あなたがゲーム実況チャンネルを作ったらチャンネル登録しにいくので教えてください。
今回は以上です。
・・・
・・・・・・
・・・・・・・・・・
①メンバー集合と②食べ物と飲み物を用意っていらんかったやん!
最後まで読んでいただきありがとうございました!
当サイトのブックマーク、
『おれらはつらいよ』のチャンネル登録も宜しくお願いいたします。


コメント